Smart PDF Tools - Combine PDF documents into one
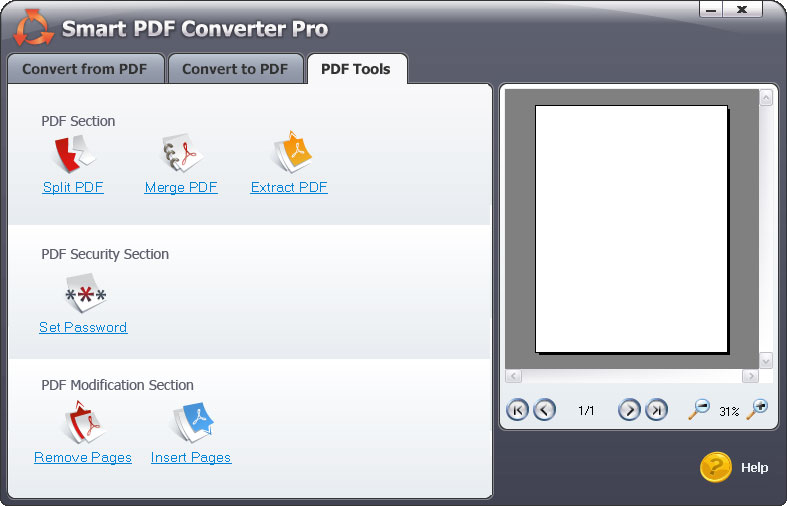
The PDF Tools tab contains commands to do certain operations on your PDFs. You can split, merge and extract PDFs. You can also set a password on PDFs for better security, and you can insert and remove pages in a PDF.
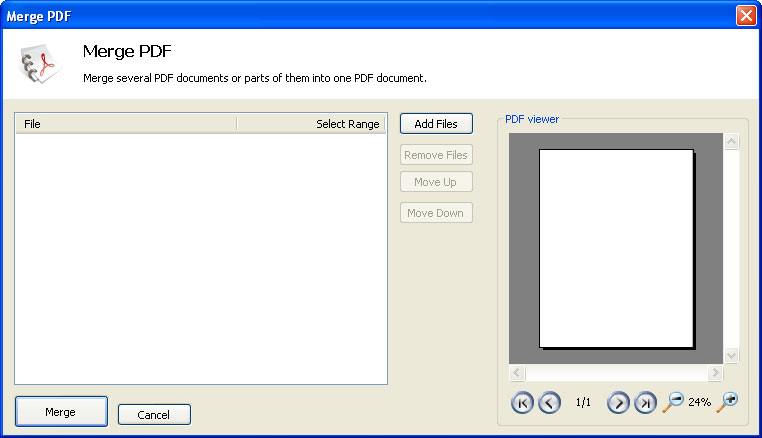
To combine several PDFs just add the files and click Merge. By clicking the Select Range column in the list you can select what part of a PDF should be used for merging. You can also change the order of the files by clicking Move Up and Move Down.
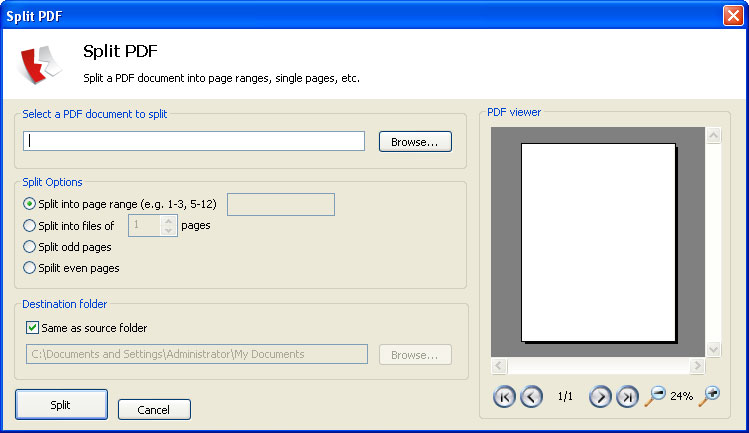
To split PDFs, browse to select a PDF and then specify an option for how you want to split it. You can split into page ranges (1-3, 5-12), split into PDFs with a certain number of pages, or split even or odd pages. Be sure to specify the destination folder as well.
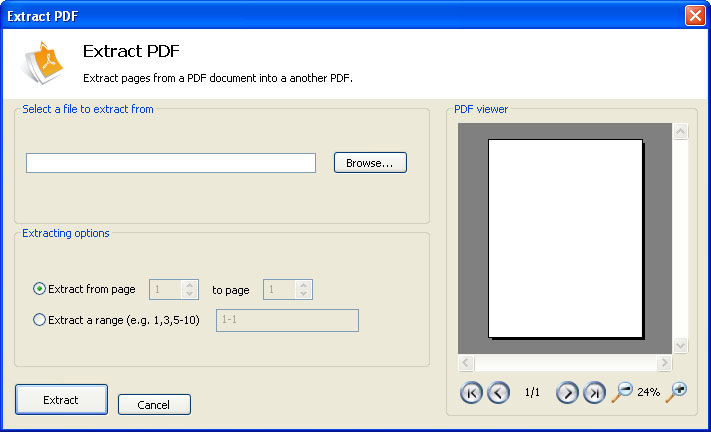
To extract pages from a PDF, you simply select the PDF and choose one of the following options:
- Extract from page x to page y
- Extract a range
The software takes those pages and puts them into a new PDF.
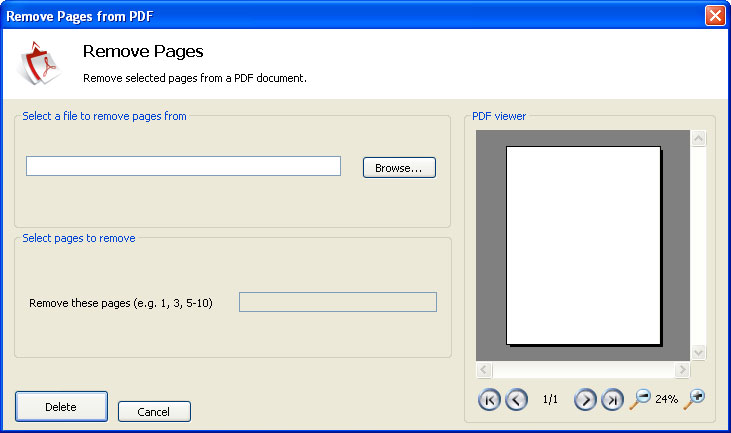
Removing pages is quite easy. All you do is select a PDF and then enter the pages you would like removed.
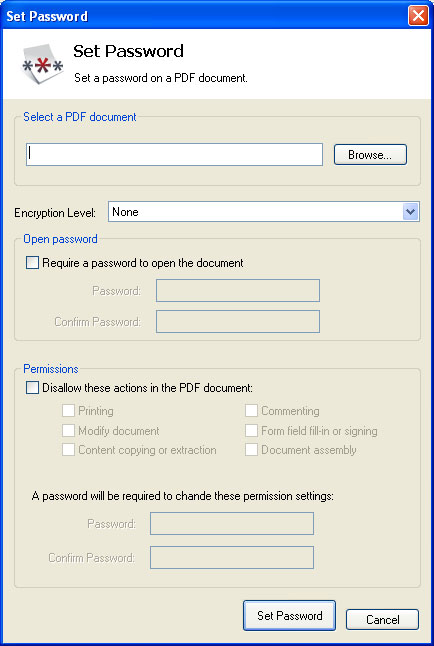
Setting a password allows you to control who opens a PDF and what operations they can do in the PDF once it's open. Select a PDF and the encryption level. Then type in the password for opening the PDF. Select actions that you want to prevent in the PDF when it's open, for example, printing or modifying.
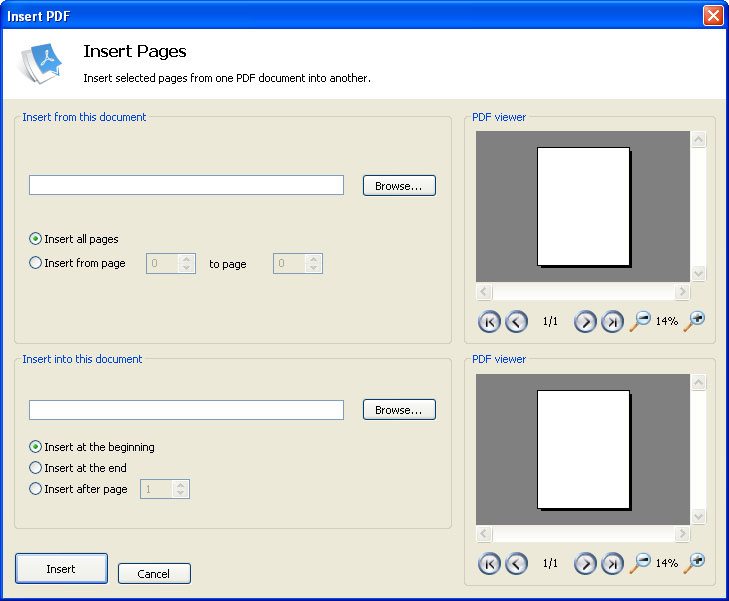
To insert pages, browse to select a source PDF, which is the PDF with the pages you want to insert. Choose if you want to insert all pages or just a range of pages.
Then browse to select the destination PDF, which is the PDF that will have pages inserted into. Specify where you want the pages inserted (beginning, end or other location).
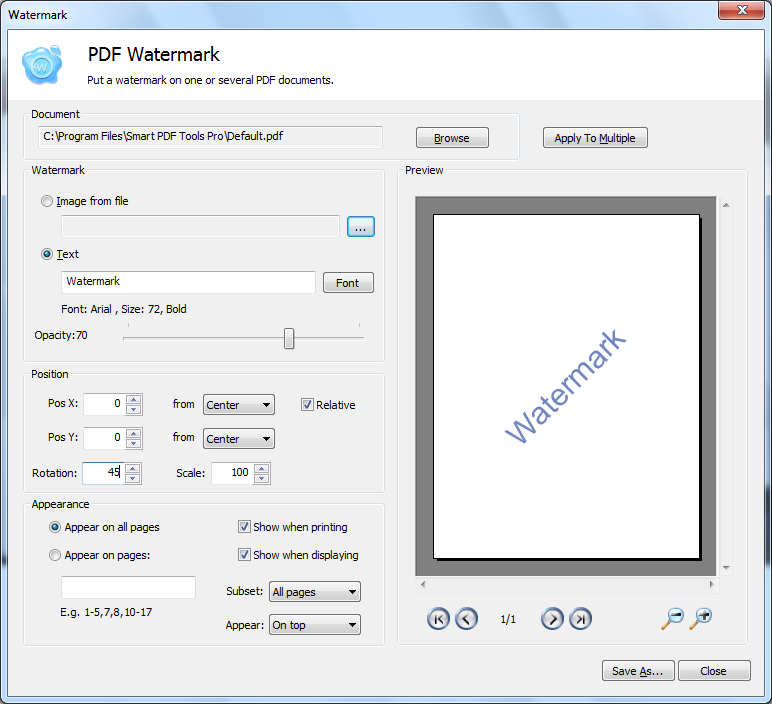
The watermark feature puts a watermark on one or more PDFs. Pick the PDF(s) that need a watermark, and then specify the characteristics of the watermark. You can select an image or text (if text, then you need to choose the font and opacity).
You also specify the positioning of the watermark on the page and the appearance, including which pages it should appear on.
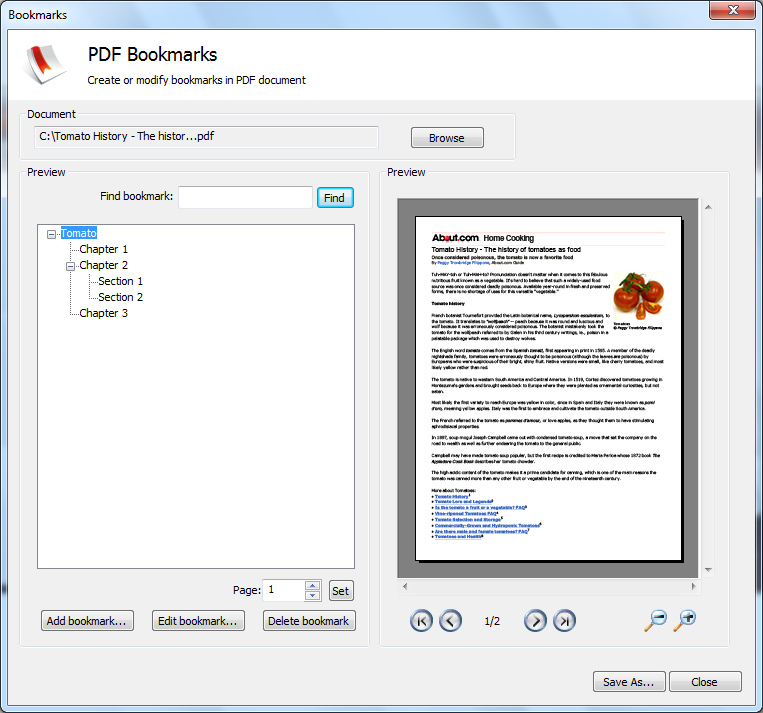
The PDF Bookmarks feature lets you create and edit bookmarks in a PDF. Browse to select a PDF and then you can add, edit or delete bookmarks in the file. The bookmarks provide a Table of Contents so your users can easily navigate through the PDF.
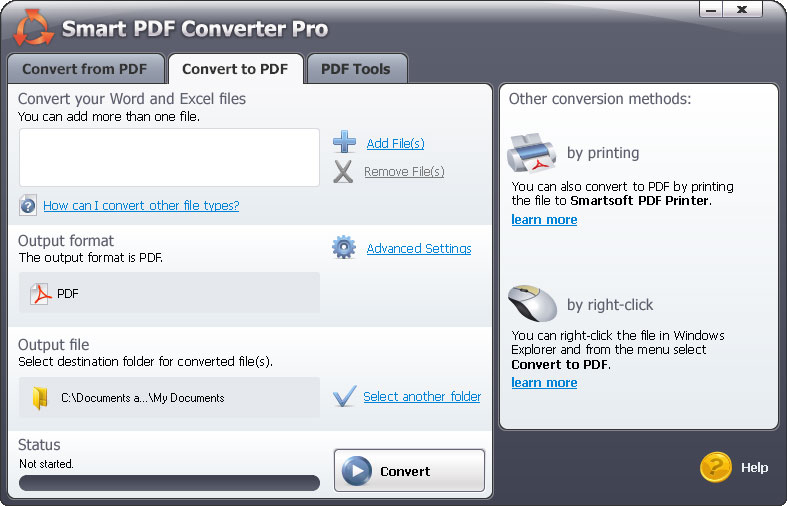
In Smart PDF Tools Pro version, you can convert files to PDF. First you add your files, then select the destination folder, and then click Convert.
The pane on the right gives you more methods for converting files to PDF.
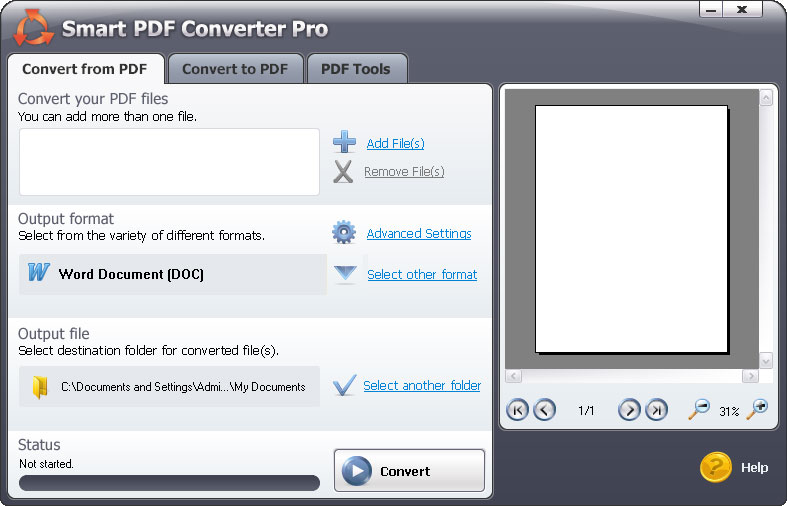
In the Smart PDF Tools Pro version, you can convert your PDFs to other formats, such as Word DOC. First add your PDFs, then select an output format and destination folder, and click Convert.